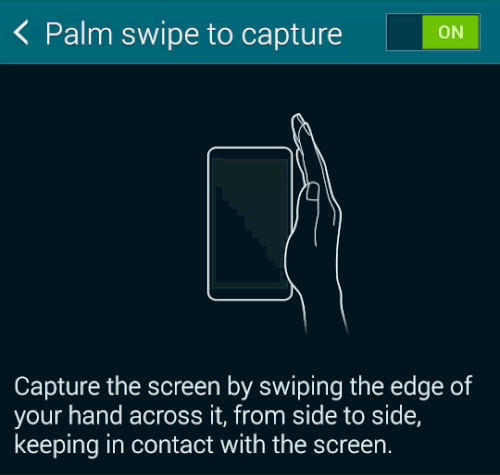Want to take a screenshot on your Galaxy S5 or Galaxy S5 Active? It's just a couple buttons - or a swipe - away
This Galaxy S5 trick is an old one, but a good one. And it's one you'll certainly want to use. For those of you who are coming to the Samsung Galaxy S5 from another Samsung Galaxy phone, you'll be right at home here. Taking a screenshot on the Galaxy S5 is exactly the same.
But for those of you who are coming over from an iPhone or another Android phone, it's a slightly different procedure. And Samsung's got one really cool trick up its sleeve. (Note that these methods also work on the more rugged Galaxy S5 Active.)
Method 1
Probably the easiest way to take a screenshot on the Galaxy S5 is to just use the physical button combination. And it's actually the same method as with the iPhone — it's just that the buttons are in different locations. Here's how to do it:
- Get the screen that you want to capture ready to go.
- Simultaneously press the power button and the home button. It can be a bit of a stretch on these larger phones, but it works. You'll hear the camera shutter sound fire off, and that's how you know you're good to go.
- You'll now be able to see the screenshot in the Gallery app, or in Samsung's built-in "My Files" file browser.
- If you need to find the screenshots from a command line or through the Android File Transfer tool, they'll be in /pictures/screenshots.
Method 2
Now this one's cool. And it's not new to Samsung, but it's still pretty neat, and it's enabled by default. Tilt your hand up onto its side, with your pinky facing down. Now swipe it across the screen, and make sure you actually touch the screen.
Boom. Galaxy S5 screenshot. How cool is that?
If you don't want to have this feature enabled or find that you're taking screen shots accidentally, here's how to turn it off:
- Go into the settings menu.
- Scroll down to "Motion" and choose "Motions and gestures."
- Tap "Palm swipe to capture."
- Hit the toggle button from on to off.